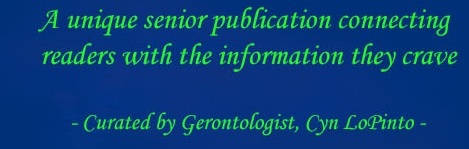By PETER LoPINTO
 Facebook, for better or worse, is the dominant social media platform at this stage of the internet’s journey. I have seen many of my friends and family members complain about the state of their Facebook ranging from privacy concerns to unsavory content to constant notifications. In part 1 of this 2-part series, I will focus on controlling the content that you view on your Facebook on a daily basis and how to cater that content to your personal preferences.
Facebook, for better or worse, is the dominant social media platform at this stage of the internet’s journey. I have seen many of my friends and family members complain about the state of their Facebook ranging from privacy concerns to unsavory content to constant notifications. In part 1 of this 2-part series, I will focus on controlling the content that you view on your Facebook on a daily basis and how to cater that content to your personal preferences.
One of the easiest ways you can clean up the Home page (also referred to as the timeline), is to disable autoplay videos. Autoplaying audio or video reminds me of webpages like Myspace from the early 2000s, and it’s my opinion that there is a good reason why autoplay has mostly died out. In the top right of your Facebook page, there is a downward facing arrow. Click on this dropdown, then choose Settings. On the left side of this page, click on Videos then change the Auto-Play Videos setting to Off. You can also choose to play videos on Facebook at HD quality on this settings page. Now you’ll only watch the videos that you choose to play on your timeline.
Choosing what shows up on your timeline helps you see content from the people, groups. and pages that you really care about. Facebook uses their own mysterious algorithms to determine what stories you want to see from which friends, but sometimes they can get it wrong. For example, if you are seeing multiple posts on your timeline from someone who you hardly know, rather than going through the potentially awkward process of unfriending them, you can simply unfollow their posts.  When you see a story on your timeline from a person whose posts you don’t want to see, click on the downward facing arrow on the top right of the story, then click Unfollow to stop their posts from showing up on your timeline. If you change your mind, you can always review who you’re unfollowing under the News Feed Preferences choice on the main dropdown. And if you’re looking for less of a dramatic solution, you can click Hide Post on a person’s story as well, which provides you with the option to see less from a particular person. On the other side of things, if you really like seeing posts from a particular person – whether it’s a family member, crush, or otherwise – you can add them as a close friend. You’ll see them more often in your timeline, and by default you will get notifications when they post. Simply hover over your friend’s name, place your cursor over the Friends button, and click Close Friends.
When you see a story on your timeline from a person whose posts you don’t want to see, click on the downward facing arrow on the top right of the story, then click Unfollow to stop their posts from showing up on your timeline. If you change your mind, you can always review who you’re unfollowing under the News Feed Preferences choice on the main dropdown. And if you’re looking for less of a dramatic solution, you can click Hide Post on a person’s story as well, which provides you with the option to see less from a particular person. On the other side of things, if you really like seeing posts from a particular person – whether it’s a family member, crush, or otherwise – you can add them as a close friend. You’ll see them more often in your timeline, and by default you will get notifications when they post. Simply hover over your friend’s name, place your cursor over the Friends button, and click Close Friends.
Notification control is another aspect of Facebook that can overwhelm. However, by going back to the settings and clicking Notifications, you can choose what aspects of Facebook notify you online, on your phone, and in your e-mail. The On Facebook section controls what notifies you in your browser; the Email section controls what shows up in your inbox; the Mobile section controls what the app alerts you to if you have it installed (you can adjust the mobile settings more effectively on your phone).
You can refine group notifications as well by going directly to any group that you are involved with. Once you are on the group page, click on the Notifications button in the bottom right of the cover photo area. The options include receiving notifications for all posts, Highlights that will show you the best posts as well as posts from friends, Friends’ Posts which will notify you when a friend submits something to the group, and Off. A small group within your career can be a great resource to get notifications from while a large group tangentially related to your life is likely better off with minimal alerts. Pages work in a similar way in that you can prioritize them within your timeline and get notifications when they post.
 Finally, and I believe this is the most often complained about aspect of Facebook, app requests can really pollute your notification list. However, app alerts are simple to block. By going back into settings and clicking Blocking, you can choose apps to block and people to ignore app requests from. Within the Block apps section, add any app (a top current choice is Candy Crush, while FarmVille was a good choice a few years ago) to never get a notification again. If there’s a particular friend of yours who enjoys spamming app requests, you can block all of their requests within the Block app invites section. People who typically invite many people to apps do so by inviting all of their friends, so they likely will not notice that you’ve blocked their ability to send you requests.
Finally, and I believe this is the most often complained about aspect of Facebook, app requests can really pollute your notification list. However, app alerts are simple to block. By going back into settings and clicking Blocking, you can choose apps to block and people to ignore app requests from. Within the Block apps section, add any app (a top current choice is Candy Crush, while FarmVille was a good choice a few years ago) to never get a notification again. If there’s a particular friend of yours who enjoys spamming app requests, you can block all of their requests within the Block app invites section. People who typically invite many people to apps do so by inviting all of their friends, so they likely will not notice that you’ve blocked their ability to send you requests.
By going forth with this knowledge, you can clean up your Facebook and hopefully enjoy it a little more. After all, social media is ideally a great way to connect with those whom you care about the most. Next month I’ll focus on what you are putting out into the void: from privacy settings to choosing your audience to the oddly awkward reality that is the Legacy contact setting.
Peter LoPinto
Latest posts by Peter LoPinto (see all)
- The Myth Of Facebook Privacy Change Your Settings - April 4, 2018
- Technology: Bringing Families Together - November 6, 2017
- Your Online Presence: The Data You’re Currently Sharing - June 4, 2017
- The Media and April Fool’s Day - April 6, 2017
- Making the Most out of Winter with Apps - February 1, 2017
 Home Front Magazine A Publication for Seniors
Home Front Magazine A Publication for Seniors