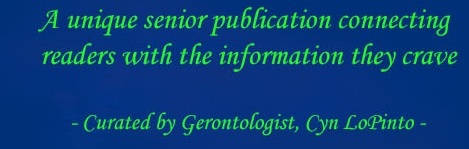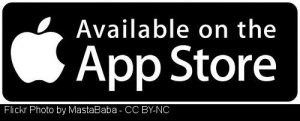By PETER LoPINTO
For this article, I’m focusing on the App Store for iPhone users, but next month I’ll take a look at Google Play for Android users.
The App Store features everything that you can add to your iPhone from apps for gaming to social media to exercise plans. The store comes pre-installed on all iPhones. If you don’t have an account you can use this link to learn how to set one up. Make sure to remember this password, because in order to protect your account, Apple will ask for the password when you’re downloading apps and making purchases.
Once you have your account setup you can start searching for and downloading apps. The first button on the bottom left of the App Store is the Featured Section. This section shows an overview of what’s currently available to download. It shows trending apps and is categorized into popular sections. Once you begin downloading and using apps, Apple will tailor this page to fit what you are interested in.
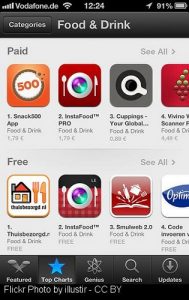 Moving right, the next button is Top Charts. This section features the top apps in three categories: Paid (apps that cost money), Free (apps that are free and may have ads and/or optional in-app purchases), and Top Grossing (apps that have brought in the most money overall). In the top left of this section, you can click the categories button to narrow down the apps that you see ranked.
Moving right, the next button is Top Charts. This section features the top apps in three categories: Paid (apps that cost money), Free (apps that are free and may have ads and/or optional in-app purchases), and Top Grossing (apps that have brought in the most money overall). In the top left of this section, you can click the categories button to narrow down the apps that you see ranked.
Next is Explore. This section shows more nuanced recommendations rather than displaying simply the most popular apps based on the number of downloads or gross income. Clicking on Explore brings up the list of categories, and when you choose a category, a page dedicated to that category will appear. The Music section for example shows popular music apps at the top of the page, but it also features subcategories such as Featured Music, Band in Your Hand, Apps for Learning Music, and more. This is a great way to look at everything available within your interests. Also, if you see a paid app that you like, but you’re not sure if you want to spend the money, you can add it to your Wish List. To save an app to the Wish List, click into the app that you are interested in, click the share icon in the top right, then click “add to Wish List.”
The Search section allows you to search the entire store. It shows trending searches and is good if you already have an idea of what you’re looking for.
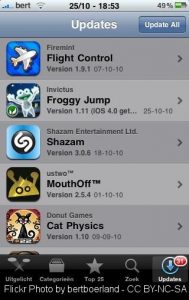 The Updates section features all of the new versions of your apps. So if you downloaded Audible and the developers changed some features or fixed some bugs, you could update to the new version here. You can set these updates to happen automatically in the settings section of your phone. From your home screen, choose the Settings app, then click iTunes & App Store. The Updates slider can be updated here depending on if you’d like auto-updates enabled.
The Updates section features all of the new versions of your apps. So if you downloaded Audible and the developers changed some features or fixed some bugs, you could update to the new version here. You can set these updates to happen automatically in the settings section of your phone. From your home screen, choose the Settings app, then click iTunes & App Store. The Updates slider can be updated here depending on if you’d like auto-updates enabled.
Once you have clicked into an app, you can look over all of its necessary information. Images and videos show what the app looks like, and the description area is a write-up from the app explaining how it works. As you scroll down the page, you can view more relevant information. All of this information is on the Details tab, which you can see at the top of the page. If you click to the right of the Details tab, you can go to the Reviews tab. From here, you can see what other app users have thought of their experience. There is a comment section as well as a rating section. You can see reviews for every version of the app or just the latest update. Finally, the Related tab shows apps that are from the same developer as well as apps that are similar to what you’re looking at.
Peter LoPinto
Latest posts by Peter LoPinto (see all)
- The Myth Of Facebook Privacy Change Your Settings - April 4, 2018
- Technology: Bringing Families Together - November 6, 2017
- Your Online Presence: The Data You’re Currently Sharing - June 4, 2017
- The Media and April Fool’s Day - April 6, 2017
- Making the Most out of Winter with Apps - February 1, 2017
 Home Front Magazine A Publication for Seniors
Home Front Magazine A Publication for Seniors