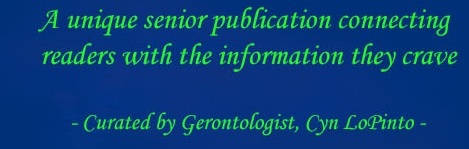By PETER LoPINTO
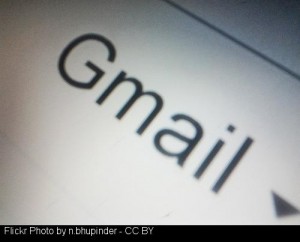 E-mail is one of the essential components of using the internet: whether or not you like it as a form of communication, it is required to fully function in our current society. Employers e-mail to hire new employees and exchange information with existing workers; friends use it to share files or just talk; shopping sites send promotions and shipping receipts online. In the movement to a more paperless society, many companies are best designed for online correspondence. For these reasons, you should get the most out of your e-mail, avoiding headaches and working more efficiently. Whether you only have a couple minutes to spare or you’d like to tinker with all of the settings, you have the power to make your Gmail work for you.
E-mail is one of the essential components of using the internet: whether or not you like it as a form of communication, it is required to fully function in our current society. Employers e-mail to hire new employees and exchange information with existing workers; friends use it to share files or just talk; shopping sites send promotions and shipping receipts online. In the movement to a more paperless society, many companies are best designed for online correspondence. For these reasons, you should get the most out of your e-mail, avoiding headaches and working more efficiently. Whether you only have a couple minutes to spare or you’d like to tinker with all of the settings, you have the power to make your Gmail work for you.
If you only have a few minutes to adjust your settings, then all you need to do is use Gmail’s Important inbox feature. This setting splits your email inbox in two with the Important inbox showing the types of emails that you typically open and find relevant and the Everything Else inbox holding the rest of your e-mails that typically you do your best to ignore. This method is fast and effective as well as simple to adjust, but sometimes it can make incorrect assumptions about what emails you find important. To turn this setting on, hover over the Inbox button in your Gmail (underneath the Compose button), click the dropdown arrow, and choose Important first. Your important emails will be on top of your page with the rest at the bottom. To tell Gmail which emails are important, simply click on the button between the star and the name of the sender on an individual email. The button will be yellow if it is marked as important. Gmail will adjust as you specify which emails you find important, making it more accurate in the future.
 One of the more effective in depth options is to use Labels and filtering to sort your email more effectively. If you use one email account for personal, business, and shopping, labels can help you keep these realms separate. To create a label for business emails, click the dropdown arrow in the search bar at the top of your Gmail. Then enter the emails of the people who you typically get messages from related to your work. Once you have entered your work correspondents, click Create filter with this search. From here, click choose label and then create a new label for your work. In this area, you can also choose to star the emails by default, skip the inbox entirely, and more. (Skipping the inbox can be useful for something like Amazon receipts if you would rather not have those pollute your inbox as your Gmail will still save them in the label for later if you need them.) Once you have your settings decided, check Also apply to filter to matching conversations to include past emails, then click Create filter to apply the filter to future conversations as well. You can edit the label later on in the Labels tab within the settings. You can change the color of the label as well as its particulars there.
One of the more effective in depth options is to use Labels and filtering to sort your email more effectively. If you use one email account for personal, business, and shopping, labels can help you keep these realms separate. To create a label for business emails, click the dropdown arrow in the search bar at the top of your Gmail. Then enter the emails of the people who you typically get messages from related to your work. Once you have entered your work correspondents, click Create filter with this search. From here, click choose label and then create a new label for your work. In this area, you can also choose to star the emails by default, skip the inbox entirely, and more. (Skipping the inbox can be useful for something like Amazon receipts if you would rather not have those pollute your inbox as your Gmail will still save them in the label for later if you need them.) Once you have your settings decided, check Also apply to filter to matching conversations to include past emails, then click Create filter to apply the filter to future conversations as well. You can edit the label later on in the Labels tab within the settings. You can change the color of the label as well as its particulars there.
In addition to the settings of your Gmail, it can be useful to make some manual fixes. For instance, US law requires companies to give you the option to unsubscribe from email lists, so if you find yourself barraged by past subscriptions, you can save yourself future trouble by spending some time taking yourself off of their lists. The link to unsubscribe will be in the emails they send you. Also, if space is an issue, you can use the dropdown search mentioned earlier to search for particularly large emails. By deleting emails with large attachments – and saving them locally if you’d like to keep the files – you can reclaim space quickly.
 Finally, Gmail has a few neat features that I noticed while researching this topic. Within settings underneath the General tab, you can enable Undo send, which adds a 10-second delay to your sent emails. This delay allows you to quickly cancel the send in case you suddenly realize you forgot to attach a document or simply want to make an edit. Also, the themes tab in settings provides a lot of attractive themes for your email. Some of these even change over time based on the time of day. When you’re starting your day out responding to emails, sometimes the little things can keep you sane.
Finally, Gmail has a few neat features that I noticed while researching this topic. Within settings underneath the General tab, you can enable Undo send, which adds a 10-second delay to your sent emails. This delay allows you to quickly cancel the send in case you suddenly realize you forgot to attach a document or simply want to make an edit. Also, the themes tab in settings provides a lot of attractive themes for your email. Some of these even change over time based on the time of day. When you’re starting your day out responding to emails, sometimes the little things can keep you sane.
Peter LoPinto
Latest posts by Peter LoPinto (see all)
- The Myth Of Facebook Privacy Change Your Settings - April 4, 2018
- Technology: Bringing Families Together - November 6, 2017
- Your Online Presence: The Data You’re Currently Sharing - June 4, 2017
- The Media and April Fool’s Day - April 6, 2017
- Making the Most out of Winter with Apps - February 1, 2017
 Home Front Magazine A Publication for Seniors
Home Front Magazine A Publication for Seniors